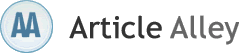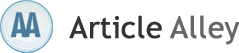Adobe Photoshop CS5 for Dummies
It is entirely possible for anyone to learn the basics of Photoshop CS5 (or Creative Suite 2). Even if the instruction manual is a little confusing there are plenty of books and step-by-step online tutorials to help you navigate Photoshop CS5. Lets get started with the basics that will set you right on track.
When you open Photoshop CS5, you will be greeted by a default screen with six main components. They are:-
1. Menu bar
2. Toolbox
3. Tool Options Bar
4. Adobe Bridge Shortcut Button
5. Palette Well
6. Floating Palettes
There are nine separate menu options in the menu bar. They are:-
1. File
2. Edit
3. Image
4. Layer
5. Select
6. Filter
7. View
8. Window
9. Help
Clicking on any one of them will lead to a drop-down menu full of more options. If an option in a drop-menu has an arrow next to it, it leads to a fly-out menu with even more options. If an option is followed by an ellipses it will open a dialog box in which you will need to enter additional settings.
Below the menu bar is the tool options bar. The tool options bar changes every time you select a new tool, so dont be alarmed by its constantly changing appearance. It helps you to alter the properties of the tool you have selected.
The Adobe Bridge shortcut buttons opens Adobe Bridge, a program that lets you browse and organize your image collection.
The toolbox contains most of the tools you need to edit and create images. It is best to print out a toolbox reference sheet and keep it close to your computer. That way you can see all the icons and a description of their function. Some icons have a small arrow in the corner. If you click and hold down on an icon with an arrow other tools that are hidden behind the first one will pop up. In addition to the tool icons, the toolbox also contains the color well, selection/quick mask mode, screen mode buttons, and the image ready button.
The palette well is a place to store palettes you dont plan to use very often. Drag and drop palettes into the well; reverse the process to easily remove palettes from the well.
When you open Photoshop CS5, four floating palette groups will appear on the right side of your screen.
They are:-
1. Navigator, Information, Histogram
2. Color, Swatches, Styles
3. History and Action
4. Layers, Channels, Paths
It is possible to drag these palettes into the palette well or collapse them. They can be resized by dragging on one corner. You can also click on one of the tabs in the palette and remove that tab from the palette. Palettes can be joined by dragging them together until they touch. Palettes have a small arrow button in the upper right hand corner. By clicking on it you can access that palettes fly-out menu options.
Take some time to play with the location of all the different functions of Photoshop CS5. Merge and move your palettes. Customize your workspace into something that works for you. Once you have done it, go to the menu bar and select window, drop down to workspace, and select save workspace from the fly-out menu. Next time you open Photoshop CS5 you can open your custom workspace.
While learning a new software program can be daunting, knowing where all your tools are is half the battle. Good luck!
Need Video Tutorials For Adobe Photoshop CS5? Get a free Adobe Photoshop report and discover our totally unique step-by-step tutorial training system for Adobe Photoshop , designed to help any newbie user learn how to use Adobe Photoshop CS5... http://www.learnphotoshopnow.com/adobe-photoshop-cs5-video-tutorials
Video Tutorials For Adobe Photoshop CS5 See whats on offer at LearnPhotoshopNow.com !!! - Download The FREE Video Tutorial And Learn How To Use Adobe Photoshop CS5... http://www.LearnPhotoshopNow.com