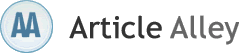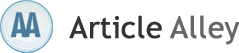How to put a Live Streaming Video Webcam on your Website
This article describes in detail how to put a live streaming webcam on your Website. A live streaming webcam is a webcam that broadcasts a continuous video stream with both audio and video. It is just like television. You can see and hear a video broadcast from any page on your website. You will need two things to make your dream of broadcasting come true.
Types of Webcams on the Internet
How are your images going to get to your viewers? There are basically 3 choices. We are going to use the third option. Although this is the most difficult option to configure it provides the best quality webcam image by far.
Use a webcam service such as Yahoo, MSN or AOL. This is the simplest system for the beginner. However, this method requires the other person to install the same service in order to see your camera and usually gives the poorest image quality. There are also a number of pay webcam services but I dont have any experience with them so they wont be covered here.
FTP to your website. Use webcam software that uploads pictures to a website via FTP (File Transfer Protocol). This method is more complicated than #1 and you must have your own website which is FTP accessible. This may be the best method if you have a dial up connection, and expect to have a number of people watching at the same time.
In house server. Use webcam software that uses your computer as a web server. This is not recommended for the beginner because of security issues and complexity of setup. However, this method can usually deliver the best quality images and can offer a much faster image refresh rate than the FTP method, providing you have a high speed Internet connection.
Items Required
Webcam software. I recommend the Cambrosia Webcam Transmitter Software. You can download a free trial version from the Cambrosia Website. This software is easy to use and provides the highest quality video stream available. They also provide free setup support which is very important. As you may need help getting your video stream through your router and firewalls onto the Internet.
Webcam or DV Camera. If you are using the Cambrosia software then most any Digital video cam or webcam purchased will work. The software supports all video devices that use Windows Media Drivers. It is important to verify that the camera does connect to the PC via USB or Firewire. Do not purchase webcams that connect to your computer via Ethernet or wireless as these types of cameras have there own proprietary video webservers inside them and they will not work with Cambrosia Transmitter.
The Procedure
1) Setup the webcam. After you purchase the webcam install the webcam using the instructions that came with the webcam. It is important that you install the device drivers that come with the webcam so that the Cambrosia Webcam Software can automatically find and connect to the video device.
2) The next step after you install and connected your Web Camera is to load the Webcam software. The Cambrosia system has to separate installs that run in sequence. Please be sure that you run both installs before rebooting. Occasionally the install program may ask if you want to reboot after the first install. DO NOT REBOOT until the second part of the install.
3) You are now ready to test the setup. Run the Cambrosia Webcam Software. The first thing you will have to do is log into the Cambrosia Network. Use the User ID and password that you input into the download form when downloaded the free trial. If you did not write down this information do not worry you can get another ID buy going to the support page and asking for another ID from support. This usually takes a few hours to a day. If you are in hurry you can generate another ID by going to the download page and entering a new ID and password then hit the submit button. Please be sure to write down this information as you will need it to connect to the Cambrosia server. See images on the next page:
After about 30 seconds or so you should see a screen that says congratulations.
See below:
4) After you have started the Cambrosia Webcam Transmitter go to the User Settings screen and enter in your profile information (UserID and Password). See picture below:
5) Enter in your settings into the User Settings Window.
6) You are now ready to connect to the Cambrosia server. Once you have connected to the server and your ID has been verified the software will be enabled and you will be able to start your transmission.
7) Click on the Connect to Server button. This will connect you to the Cambrosia server and enable the software.
After successful login buttons will be enabled.
8) Now all you have to do is click on the Live Broadcast Button. If you are connected to the Internet via a cable or DSL connection, click on the Live Broadcast (Cable) button. If you are connected to the Internet by a modem or you have a slow internet connection click on the Live Broadcast (Modem) button.
9) A pop up window will display asking you if you want to fill out the Broadcast Information Form. Just say no for now as you do not need to do this right now.
10) The next screen will be the Audio and Video Device screen. You can use the default settings in most cases. If your video device is listed you can use that as well. See Below:
11) Click Done after you have selected your devices.
12) In about 30 seconds video image should appear in the left view video window. This is the LAN View window. You are 99% of the way there at this point. If video also displays in the WAN view window on the right side you are done. The video stream is getting to the Internet. If the video does not show up on the right side it is because a firewall wall is blocking it.
Firewalls
A firewall helps to limit online access to only those with proper authorization. A firewall acts as a virtual wall that separates a trusted environment (such as a corporate or home network) from an untrusted environment (such as the Internet), by controlling and regulating the traffic between these two environments. The trusted environment is protected from harmful activity (such as viruses, worms or intrusion attacks) initiated on the untrusted side.
There are 2 types of firewalls Hardware based and Software based. You maybe using anywhere from 0 to 3 firewalls at a time on your computer system. If you are connected directly to the internet which almost nobody does anymore, youre system should be streaming without a problem. In most cases people are using the Windows firewall and also have a router. Occasionally people also have a third party firewall such as Mcafee antivirus, Norton Antivirus or Zone Alarm. These firewalls will either have to be turned off or configured to allow the video stream through them. Fortunately, Cambrosia realizes that this can be difficult for the novice user to do so they supply free online or phone support to help you get this done.
You may also have a router and this also has a firewall internally. You will need to log into the router using your web browser and open up the port to allow the stream to get through. Fortunately again, Cambrosia realizes that this can be difficult for the novice user to do so they supply free online or phone support to help you get this done. You can learn more about port forwarding and firewalls by going to http://portforward.com . You can view and set the port that you are going to use for streaming by going to the user Settings screen.
In some cases service providers are filtering or blocking this port so just type in a different port number and click the save button. Whatever port you have set here is the port that will have to be opened inside the router.
Viewing your Webcam on the Internet
There are 3 ways in which the a client /user can view your webcam.
Click on a text link on a webpage that starts the Windows Media player and automatically connects to your video stream.
Place an Windows Media Player ActiveX control on your web page. This embeds a media player into the web page and it starts automatically when you load that page. Most people use this method.
Users have the URL that is given to them by you and they use the Open URL option within Windows Media Player to connect to the stream and view the broadcast.
Post a link on your website.
In order for anyone to view your video all they have to have is the Windows Media Player. If you post the link to your video stream on your website, see examples below, they or you will be able to view the video from a computer anywhere in the world. If they click on the link the Windows Media player will automatically start up and connect to the Video stream.
Text link example
http://24.26.6.118:1111
or mms://24.26.6.118:1111
This one line of code is all that is needed to create a link pointing to your stream.
Your Webcam Name goes here
Copy and paste this snippet of code to create an instance of the Windows Media Player imbedded in a HTML Web Page.
Go to this page to see more examples that other people have used...
http://www.cambrosia.com/CamExamples.php
All the links on this page are to Transmitters using this technology.
You can also just type in the URL into the Media player and it will play it as well. For example start the windows media Player and then select "File", "Open URL" This is really cool. I have even dazzled programmers at Microsoft head Quarters with this trick.
Then type in the URL and click on OK and the media player will connect to the video stream.
While this method is a challenge to configure it is well worth the effort as the results are spectacular. You will have an extremely cool live video stream on your website.
Applications
There are many uses for this type of web application.
Create your own live broadcast station you can host live webcast of any event you desire. Such as:
1. broadcast a live view of your street corner
2. Local rock concert
3. bird feeder
4. Host your own talk show
5. Host your own radio show.
6. Setup a weather station with a live view from your window.
7. If you post your webcam viewer on your home page you can talk to people as they connect to your site. The Cambrosia Transmitter tells you when someone connects to the transmitter. It also gives you their IP address so you can have some idea of where they are located by doing a trace route. When they connect in, you do the trace route on their IP address and then you can greet them. Your voice will be heard on the web page while they are viewing the webcam. I did this during the Hurricanes that we had here in Florida and I had as many as 500 people a day connect into the webcam. I was able to tell what country, state and town they were in. I was able to personally greet them. People were amazed by this.
8. Broadcast weddings
9. If you are a realtor you can have an open house on the Internet
10. Broadcast views of your home or business and watch at work.
11. Broadcast a view from a restaurant.
You get the idea. Just about anything you can imagine can be broadcast live from your personal computer.
Author,
Mark Fiorentino
Cambrosia.com
Cambrosia Webcam Network and Webcam Software. If you like the webcam above, please goto our Website at Cambrosia.com and download your own version of the Cambrosia Transmitter Software. You will then be able to create and produce your own live or pre-recorded webcasts and join our Webcam / Transmitter Network.