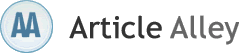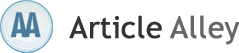How to Sharpen Images in Adobe Photoshop CS4?
Image usage in web design for UK or elsewhere invites keeping the right sharpness in the to attract viewer attention. Sharpening images is an essential part of web designing and in Photoshop CS4 you have various options to do so.
Before sharpening an image, completing all other enhancements, like retouching, tone and color adjustments, resizing and image enhancements, is critical. Also, you must remember not to end up over-sharpening your images and calling attention to the sharpness rather than the actual images.
In every web design company , sharpening an image involves a bit of adjustments. The Unsharp Mask filter has controls that give website designers the ideal amount of sharpening without downgrading the image quality.
Follow the steps to use the Unsharp Mask filter:
- Select the layer you would like to sharpen.
- Choose Filter > Sharpen > Unsharp Mask for the Unsharp Mask dialog box.
- Select the Preview option and adjust the Amount by entering a percentage or using the slider.
- Adjust the Radius setting that controls the number of pixels surrounding the edge pixels.
- Adjust the Threshold setting, which helps in limiting the extent of sharpening.
- Click OK to apply the sharpening.
To use the Smart Sharpen filter:
- Select the layer you want to sharpen.
- Choose Filter > Sharpen > Smart Sharpen to open the Smart Sharpen dialog box
- From the Remove menu, choose the mode of sharpening you want:
- Gaussian Blur, which sharpens identically to the Unsharp Mask filter.
- Motion Blur is used to remove small amounts of motion blur that resulted from camera movement.
- Lens Blur allows you to sharpen similar to typical optical lens blurring, which is seldom used by web design companies
- Gaussian Blur, which sharpens identically to the Unsharp Mask filter.
- Adjust the Amount and Radius controls, (like those in the Unsharp Mask dialog box) so that the sharpening looks best.
- Now, click OK to apply the effects.